Windows Terminal
Este subcapítulo aborda o Windows Terminal, um emulador de terminal moderno para usuários do Windows. Acesse sua página na Microsoft Store e instale-o.
Atalho de teclado
Seção intitulada “Atalho de teclado”Vamos criar um atalho de teclas para abrir o Windows Terminal.
Abra o Executar com shell:AppsFolder, e pressione
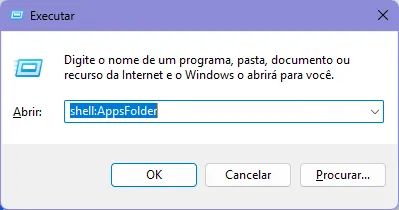
Encontre o ícone do Windows Terminal, clique com o botão direito do mouse e selecione Criar atalho.
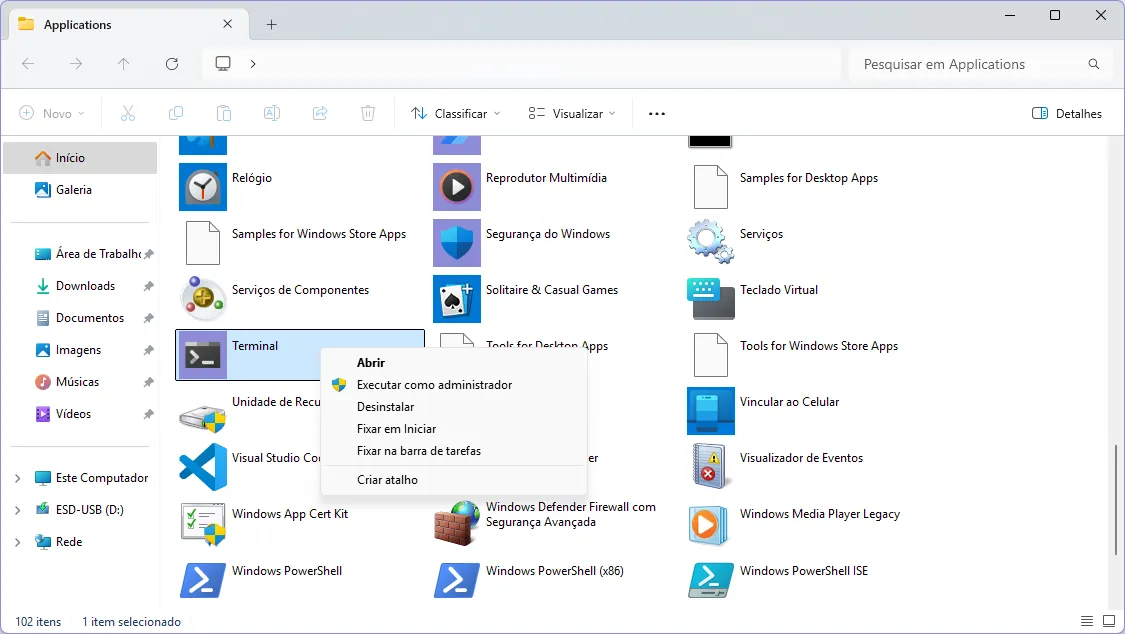
Clique em Sim para criar o atalho na área de trabalho.

Agora, clique com o botão direito do mouse no atalho criado na área de trabalho e selecione Propriedades.
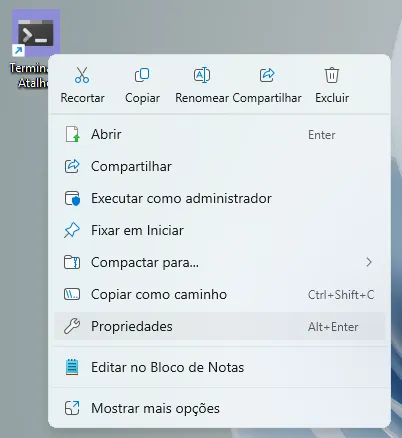
Clique sobre a caixa de texto Tecla de atalho e pressione a combinação de teclas
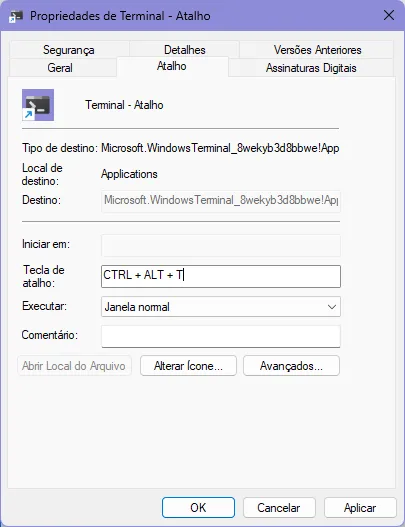
Clique em Aplicar e depois em OK.
Agora, sempre que você pressionar
O Windows Terminal permite a criação de perfis, que são configurações personalizadas para o terminal.
Para acessar as configurações, clique no ícone de seta para baixo no canto superior direito da janela e selecione Configurações.
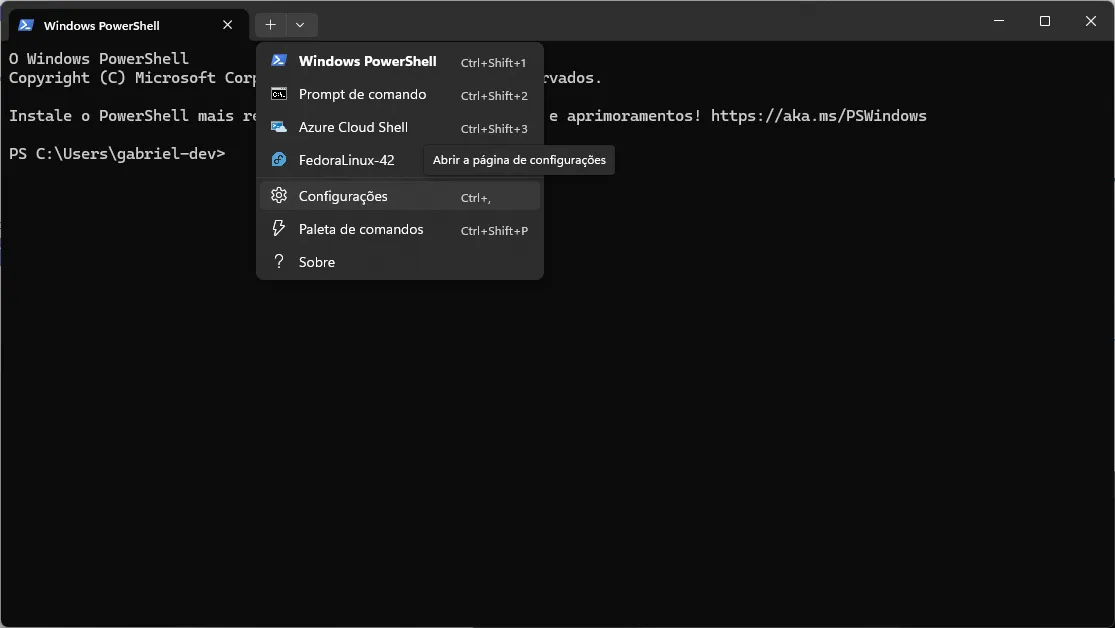
As configurações são divididas em seções, que permitem configurar o tema, as fontes, os atalhos de teclado, os perfis e outros aspectos do terminal.
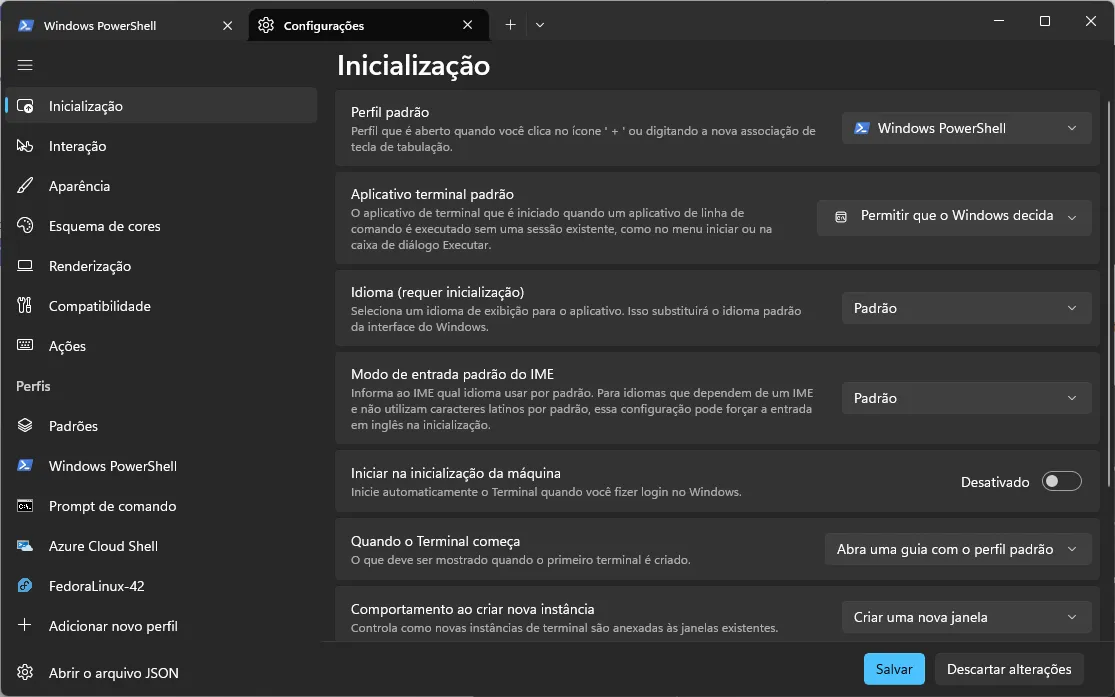
Eu gosto de usar o tema claro no terminal, o que eu posso fazer pela seção Aparência.
Então, posso selecionar a definição Tema do Aplicativo como Claro.
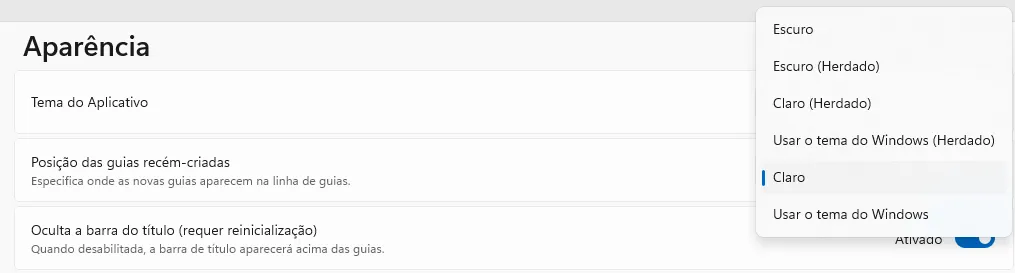
Entretanto, essa definição apenas muda o tema do aplicativo. Para configurar a cor de fundo, as cores do texto, fonte, e aspectos relacionados, é necessário editar um perfil.
Para aplicar a mesma configuração a todos os perfis, selecione a seção Padrões dentro de Perfis no menu lateral.
Então selecione a opção Aparência no fim do menu.
Eu defini o tema como One Half Light e o tamanho da fonte como 16.
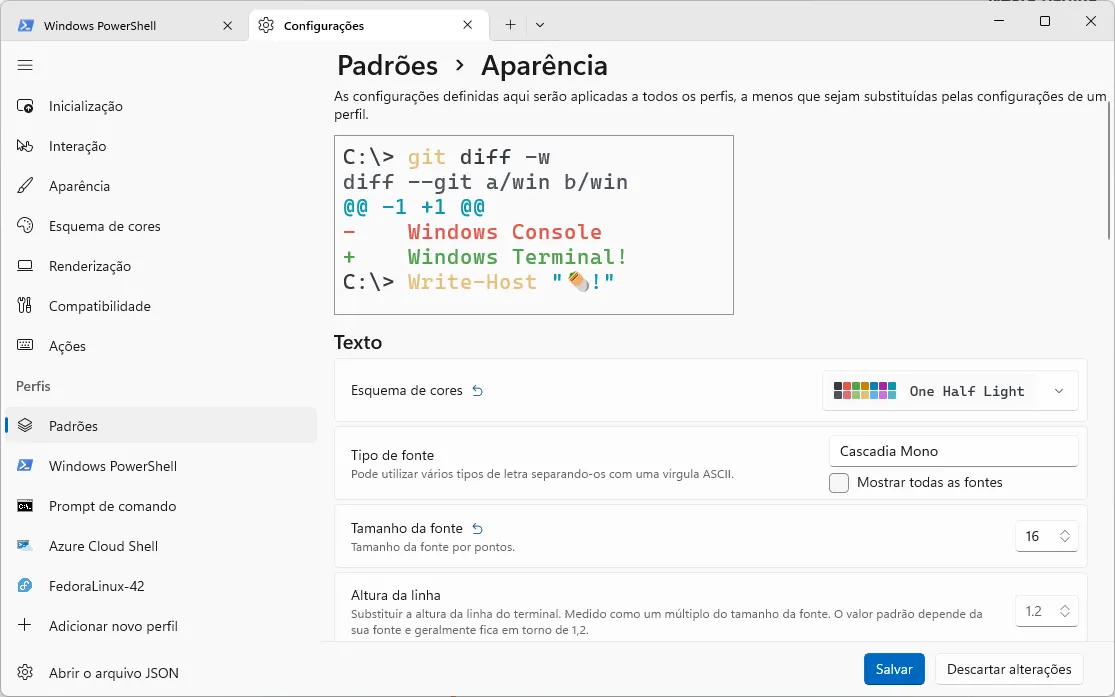
Esses dois são opcionais, mas precisamos definir a fonte como alguma compatível com símbolos Nerd Font.
Então, procure por FiraCode Nerd Font Mono na lista de fontes disponíveis e a selecione.
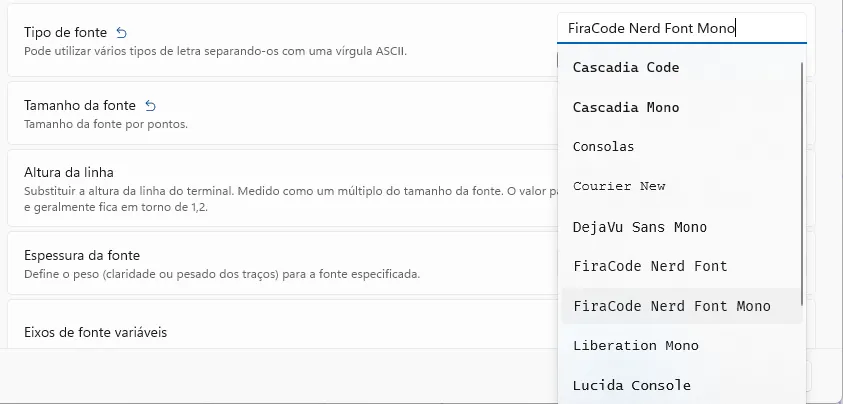
Toda essa interface apenas edita um arquivo de configuração, que pode ser acessado diretamente pelo botão Abrir o arquivo JSON, que fica no canto inferior esquerdo da janela.
Como já instalamos o Visual Studio Code, ele será usado para abrir o arquivo de configurações.
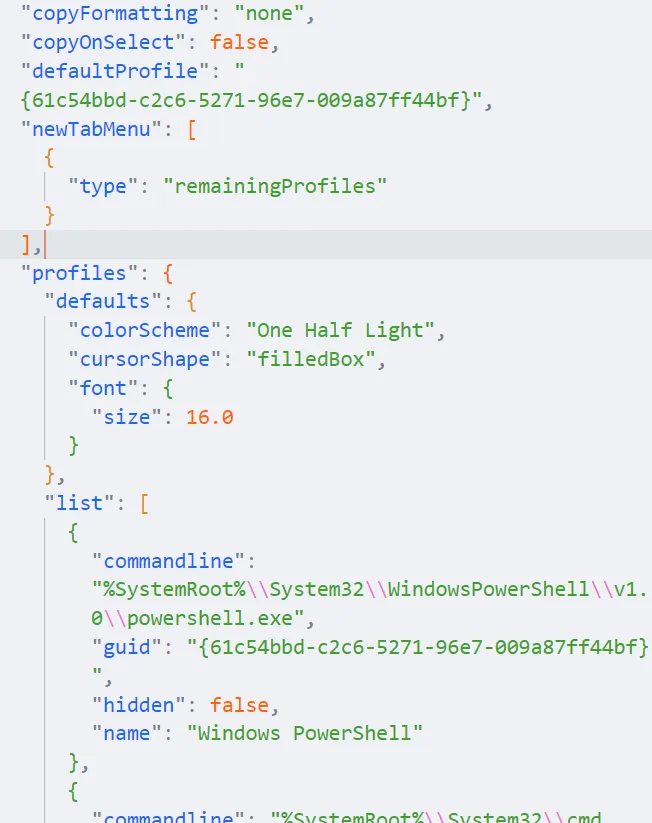
Eu gosto de usar um tema bastante popular chamado Catppuccin. Ele é um projeto que oferece personalização para uma série de programas. Você pode optar entre quatro variantes: Latte, Frappé, Macchiato e Mocha.
Para aplicar o tema ao Windows Terminal, acesse o repositório da implementação. Decida qual das variantes você deseja usar.
Eu prefiro a variante Latte.
Para aplicar o tema, abra o arquivo latte.json do repositório do GitHub (ou o correspondente à variante que você escolheu) e copie o conteúdo.
Então, abra o arquivo de configuração do Windows Terminal e cole o conteúdo copiado dentro da seção schemes.
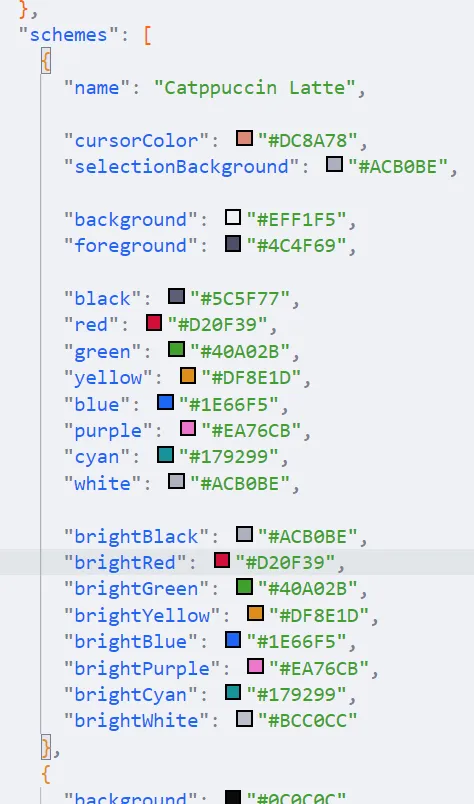
Depois, copie o conteúdo do arquivo latteTheme.json do repositório (ou o correspondente à variante que você escolheu) e cole dentro da seção themes.
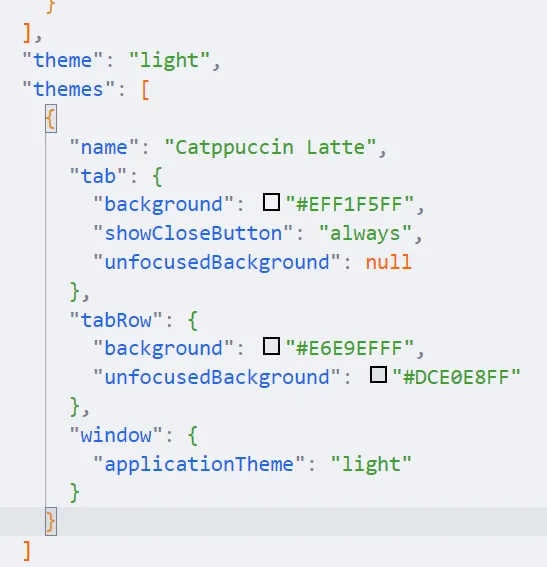
Salve o arquivo de configuração e feche o Windows Terminal.
Abra o terminal novamente.
Agora, você verá que o esquema de cores Catppuccin Latte está disponível na lista de temas.
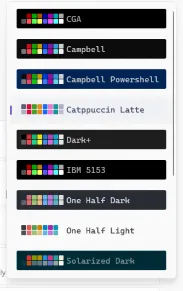
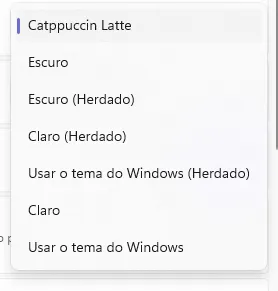
Você pode aplicar o tema da mesma forma como selecionamos o tema claro e o One Half Light anteriormente.
Configurando o WSL
Seção intitulada “Configurando o WSL”Tendo instalado o WSL no computador, você verá uma nova entrada para o Fedora na aba de perfis do Windows Terminal.
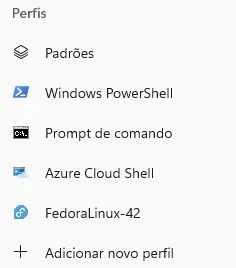
Eu acho mais prático ter o Fedora como padrão quando inicio o terminal.
Para isso, abra as configurações do Windows Terminal.
Na seção Startup (ou Inicialização), você pode definir o perfil padrão.
Selecione a entrada do Fedora, que tem o ícone azul com uma letra “F” estilizada, e clique em Salvar.
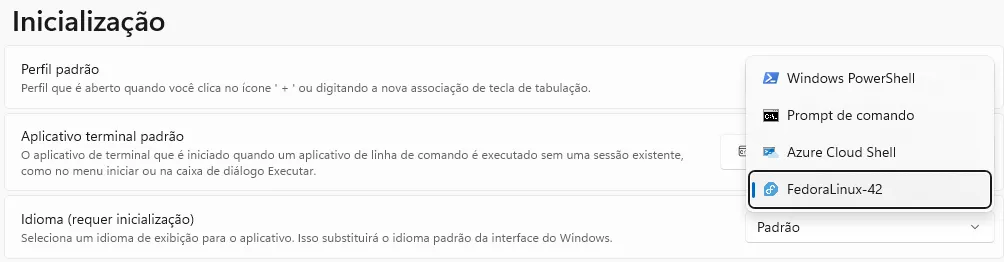
Outra coisa que eu gosto de fazer é ocultar os perfis que não uso.
Pra isso, acesse o perfil que deseja ocultar, e ative a opção Ocultar perfil da lista suspensa.
Podemos fazer isso para o Prompt de comando e para o Azure Cloud Shell.
Não se esqueça de salvar as definições depois de editá-las.