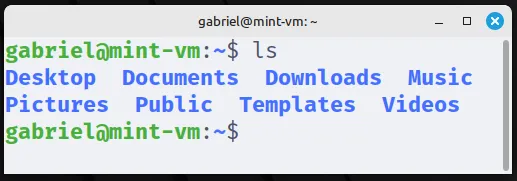GNOME Terminal
Este subcapítulo aborda o GNOME Terminal, o emulador de terminal padrão do Mint, do Ubuntu, do Debian e de muitas outras distribuições.
Pesquise por Terminal no menu do seu sistema operacional e clique no ícone do aplicativo para abri-lo.
Outra forma de abrir o terminal é por um atalho das teclas
O GNOME terminal também pode ser aberto por um comando!
Digite gnome-terminal no terminal e pressione
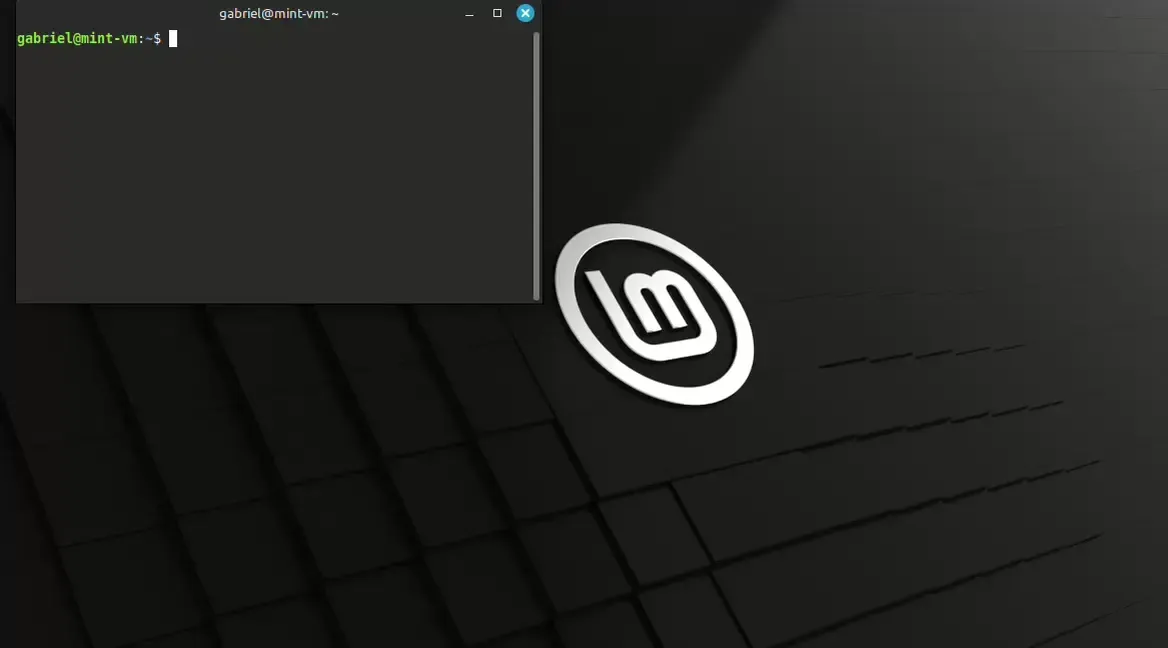
O GNOME Terminal permite a criação de perfis, que são configurações personalizadas para o terminal.
Clique com o botão direito do mouse no centro da janela do terminal e o menu do terminal e selecione Preferences.
As configurações são divididas em duas partes: Global e Profiles.
A primeira aba de Global é General, que define algumas preferências gerais do terminal.
Eu prefiro um estilo claro, e defini meu sistema para seguir assim.
Então, na opção Theme variant, selecionei Follow system style.
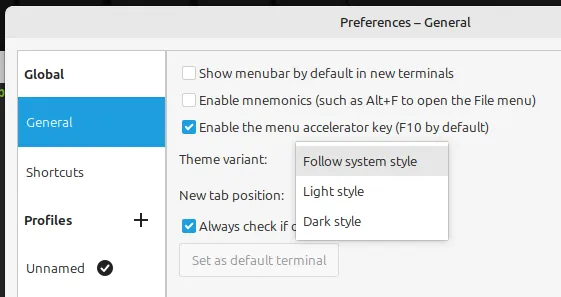
Por padrão, o GNOME Terminal tem um perfil chamado Unnamed.
Clicando nele, podemos ver as definições padrão.
Você pode alterar todas as configurações do terminal, como fonte, cores, cursor, etc.
Porém, é meio trabalhoso fazer tudo isso.
Então, eu gosto de usar um tema bastante popular chamado Catppuccin!
Ele é um projeto que oferece personalização para uma série de programas.
Você pode optar entre quatro variantes: Latte, Frappé, Macchiato e Mocha.
Para instalar o tema, execute o script de instalação oferecido no repositório do projeto.
Ele tem como dependência o Python 3. Provavelmente você já o tem instalado, mas caso não tenha, pode seguir as instruções do capítulo de Python.
O comando para instalar o tema é o seguinte.
curl -L https://raw.githubusercontent.com/catppuccin/gnome-terminal/v1.0.0/install.py | python3 -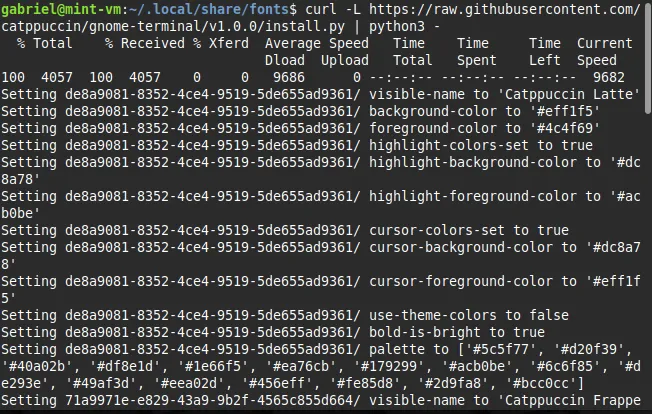
Depois de instalado, abra as preferências do terminal e selecione o perfil que mais lhe agrada.
Eu gosto do Catppuccin Latte.
Para isso, clique no botão ▾ ao lado do nome do tema, e selecione Set as default.

Por último, temos que configurar a fonte para alguma compatível com o padrão Nerd Font.
Para isso, clique na caixa de seleção com a legenda Custom font:, e então clique no botão ao lado, com o texto Monospace 12.
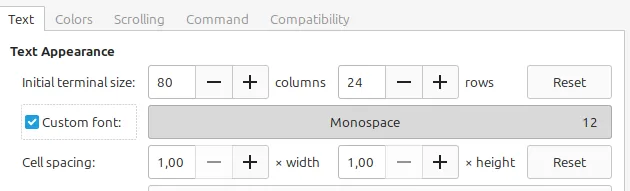
Uma janela para selecionar sua fonte vai se abrir.
Pesquise por FiraCode Nerd Font Mono e a selecione.
Se quiser, você pode aumentar o tamanho da fonte na parte inferior do menu.
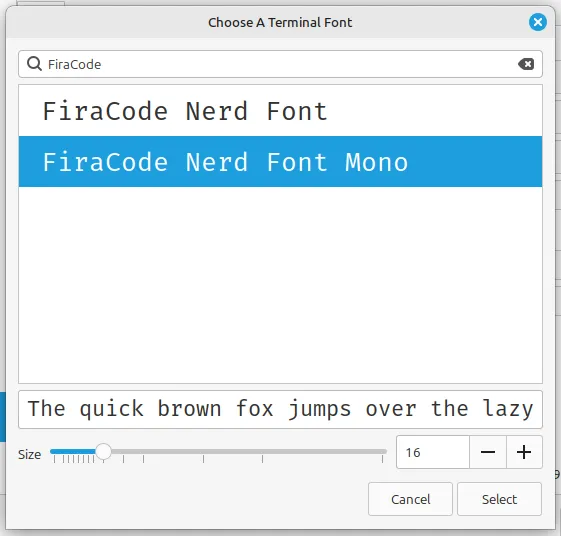
Para carregar as modificações, feche e abra o terminal novamente.