Zsh
O Zsh é um shell que busca ser mais poderoso e flexível que o Bash (o shell padrão do Ubuntu e do Fedora) Ele permite a instalação de uma série de plugins de forma mais simplificada.
Vamos instalá-lo já pensando em utilizar seu framework de customização Oh My Zsh. Para instalar o Zsh, vamos seguir as instruções do site do Oh My Zsh.
Instalação
Seção intitulada “Instalação”Fedora e WSL
Seção intitulada “Fedora e WSL”Execute o comando abaixo no terminal.
sudo dnf install zsh -yO sistema pode pedir para você digitar a senha do seu usuário.
Neste caso, digite-a e pressione
Verifique a instalação com o comando abaixo.
zsh --version# zsh 5.9 (x86_64-redhat-linux-gnu)E então o defina como o shell padrão da seguinte forma.
sudo chsh $USER -s /bin/zshReinicie o computador para que a mudança tenha efeito.
Execute o comando abaixo no terminal.
sudo apt install zsh -yO sistema pode pedir para você digitar a senha do seu usuário.
Neste caso, digite-a e pressione
Verifique a instalação com o comando abaixo.
zsh --versionzsh 5.9 (x86_64-ubuntu-linux-gnu)E então o defina como o shell padrão da seguinte forma.
chsh -s $(which zsh)Reinicie o computador para que a mudança tenha efeito.
Boas-vindas
Seção intitulada “Boas-vindas”Após instalar o Zsh, feche o terminal e abra-o novamente. Pode aparecer para você o texto de boas-vindas.
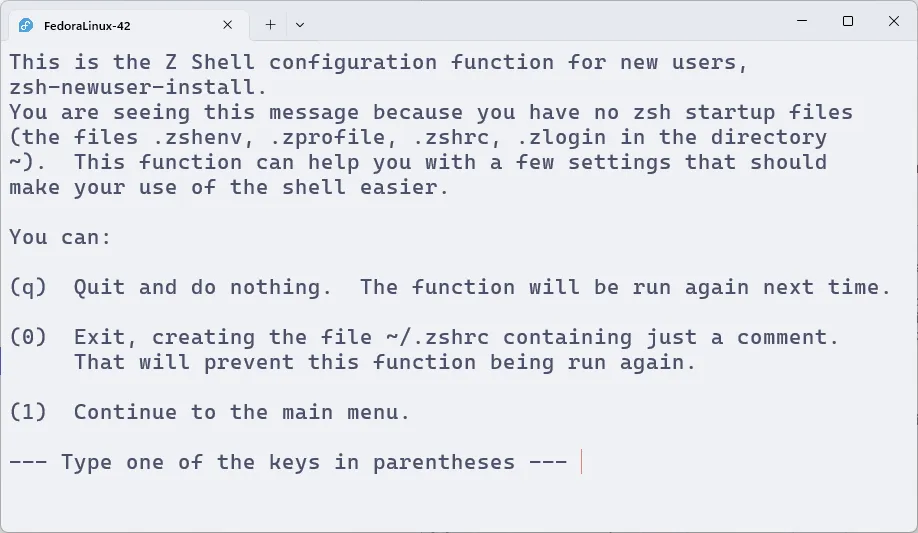
O Zsh está pedindo para você criar um arquivo de configuração para ele. O shell, assim como diversos outros programas no Linux utilizam arquivos de configuração para definir suas opções.
Pressione
O arquivo de configuração do Zsh é o .zshrc, assim mesmo, com ponto no começo e sem extensão.
Sua localização é na pasta do seu usuário, ~.
Se essa mensagem não aparecer, você pode confirmar se tudo correu bem com o comando abaixo.
sh -c 'ps -p $$ -o ppid=' | xargs -I'{}' readlink -f '/proc/{}/exe'O resultado deve ser o caminho do executável do Zsh: /usr/bin/zsh.
Oh My Zsh
Seção intitulada “Oh My Zsh”O Oh My Zsh é um framework para gerenciar a configuração do zsh. Ele é altamente customizável e extensível, graças a uma grande quantidade de plugins e temas disponíveis.
Instalação
Seção intitulada “Instalação”Suas instruções de instalação estão disponíveis no seu repositório no GitHub.
Para executarmos seu script de instalação, precisamos de um programa chamado wget.
Você pode instalar o pacote da seguinte forma no Fedora ou WSL.
sudo dnf install wget -yOu como a seguir no Mint.
sudo apt install wget -yEntão, para ambos os sistemas, execute o seguinte comando no terminal para instalar o Oh My Zsh.
sh -c "$(wget -O- https://raw.githubusercontent.com/ohmyzsh/ohmyzsh/master/tools/install.sh)"Além de instalar o Oh My Zsh, o script de instalação também configura o arquivo .zshrc de forma a carregar o framework.
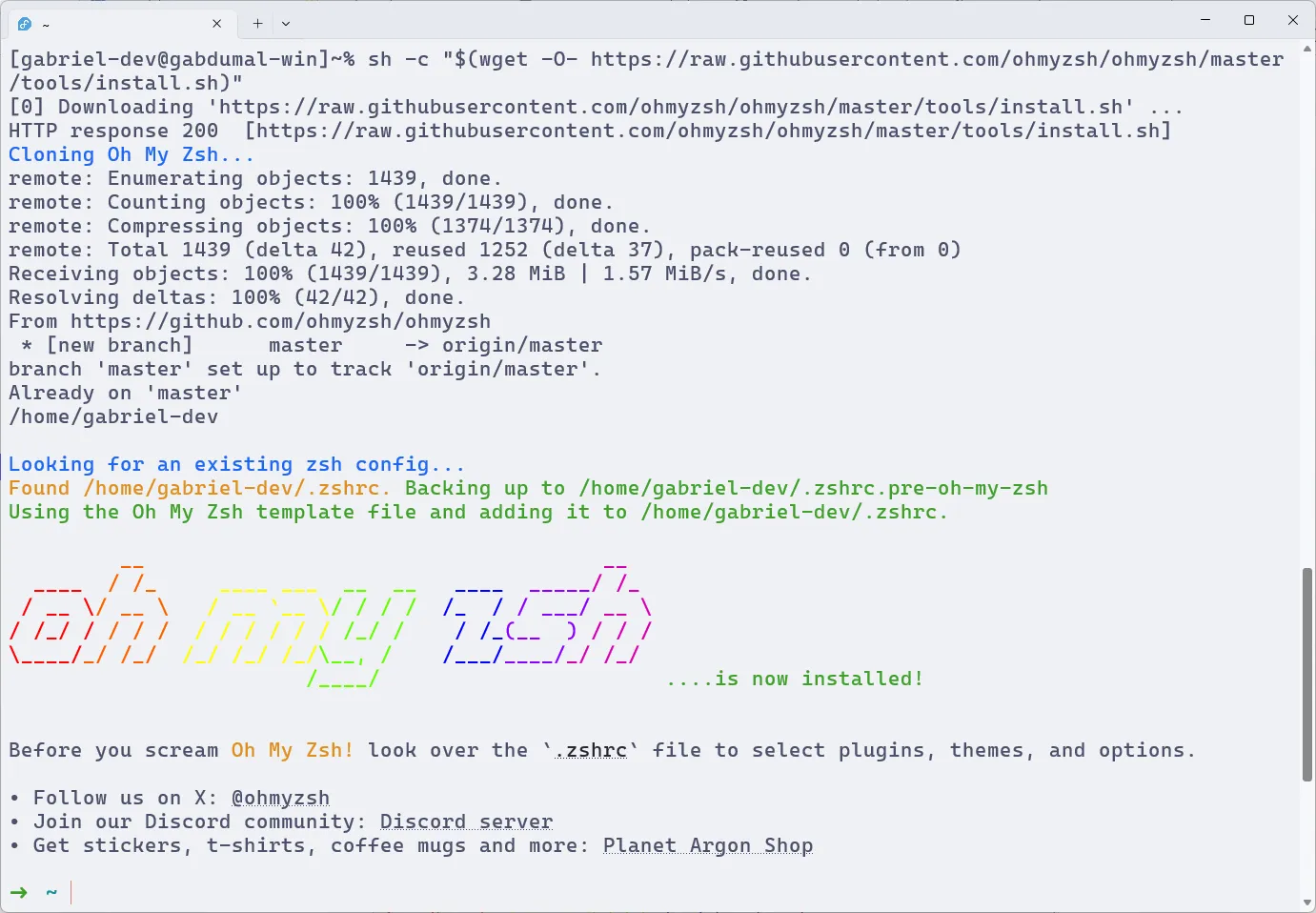
Configuração
Seção intitulada “Configuração”Feche e abra um novo terminal para que as alterações feitas no arquivo .zshrc tenham efeito.
Vamos usar um editor de texto para abrir o arquivo de configuração. Como já instalamos o Visual Studio Code, podemos usá-lo.
Digite no terminal o seguinte comando:
code ~/.zshrcO ~ é um atalho para a pasta do usuário, ou seja, /home/gabriel-dev no meu caso.
Dentro dela, está o arquivo .zshrc.
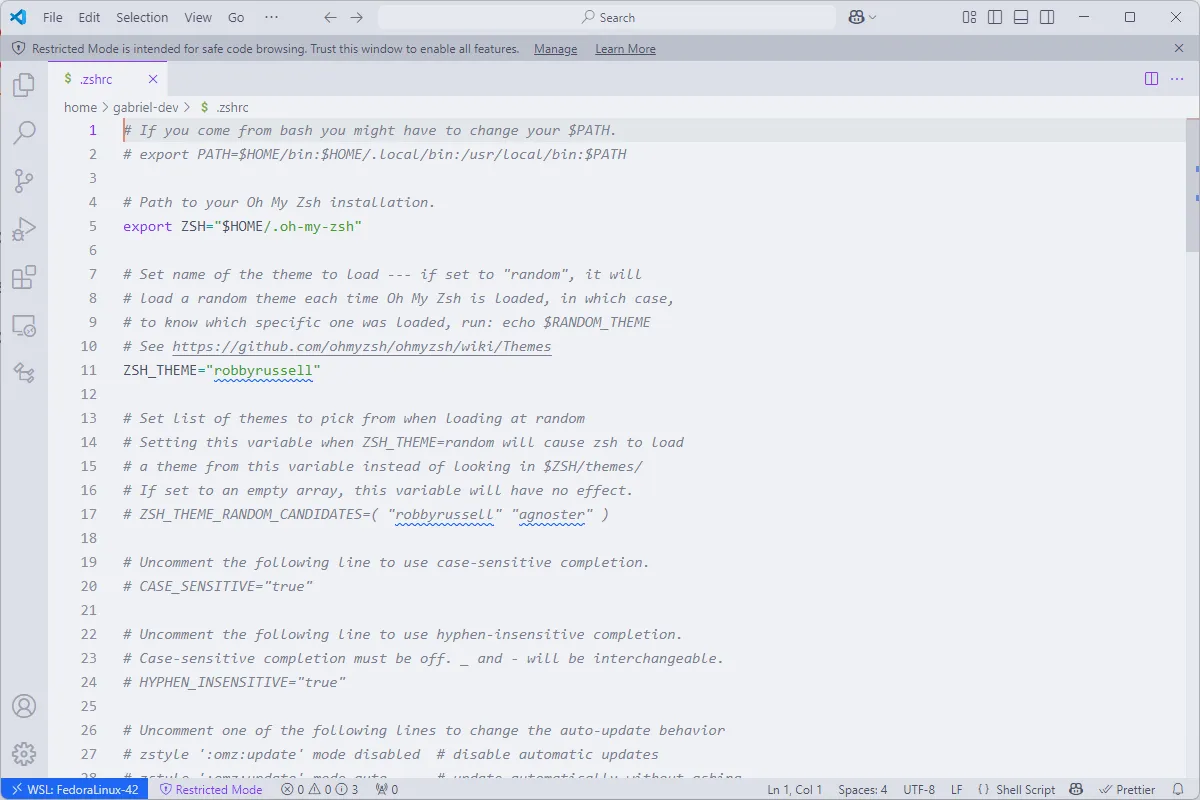
Caso dentro do VSCode haja um aviso de que o arquivo está em modo restrito, clique em Manage. Então, na próxima página clique em Trust.
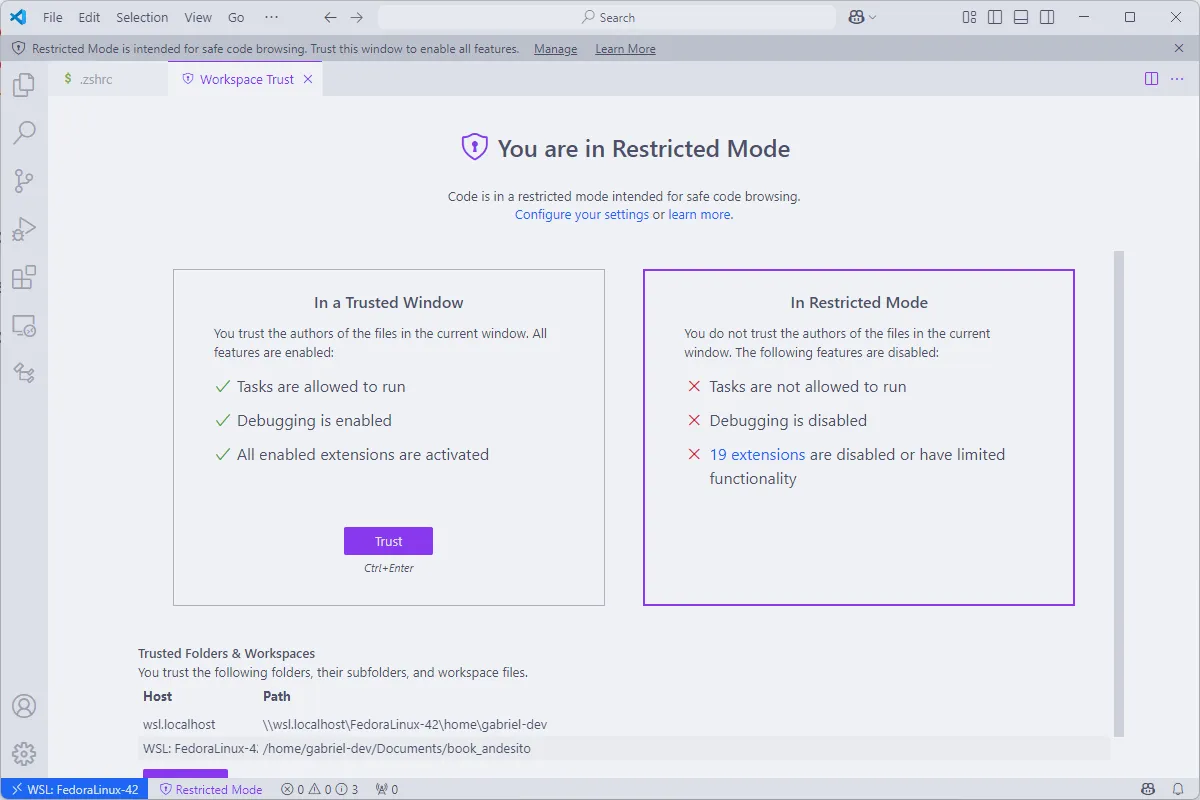
Uou, realmente é um arquivo grande!
Mas não se preocupe, todas as linhas que começam com # são comentários e não são executadas.
Então, na verdade, não tem quase nada sendo definido no arquivo.
Por isso, vamos apagar tudo, e adicionar as seguintes linhas:
## Path configurationPATH=$PATH:~/.local/bin
## Shell configurationZSH_THEME="robbyrussell"
### Path to Oh My Zsh installationexport ZSH="$HOME/.oh-my-zsh"
### Source Oh my Zshsource $ZSH/oh-my-zsh.sh
### Pluginsplugins=( git)O que essas configurações fazem é o seguinte:
PATH=$PATH:~/.local/bin: adiciona o diretório~/.local/binaoPATH, para que programas instalados apenas para o seu usuário possam ser encontrados e executados.ZSH_THEME="robbyrussell": define o tema do Zsh. O tema padrão é orobbyrussell.export ZSH="$HOME/.oh-my-zsh": define o diretório em que foi instalado o Oh My Zsh.source $ZSH/oh-my-zsh.sh: carrega o script do Oh My Zsh.plugins=(git): define os plugins que serão carregados. O plugingité padrão do Oh My Zsh, e adiciona uma série de funcionalidades para o uso do Git.
Lembre-se de salvar o arquivo.
Por enquanto não definimos nada novo. Vamos fazer isso no próximo subcapítulo.