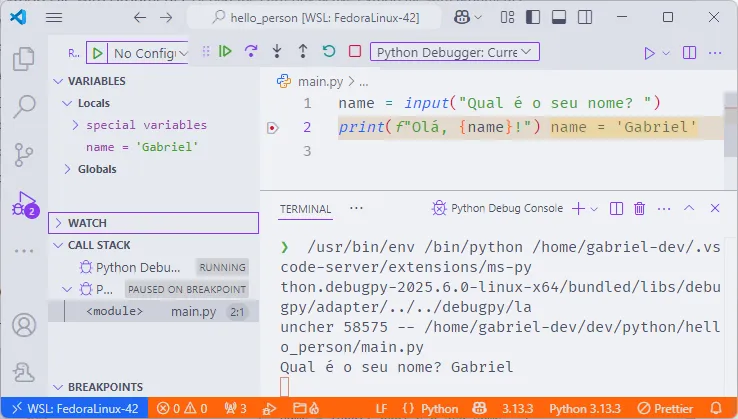Executando um script
O Python é um linguagem interpretada, que executa um arquivo linha por linha. Dessa forma, não é necessário compilar o código antes de executá-lo. Basta chamar o interpretador Python e passar o arquivo como argumento.
Eu gosto de organizar meus projetos em uma pasta chamada dev na raiz da minha pasta de usuário.
A criação dessa pasta foi tratada no capítulo Windows Subsystem for Linux.
Olá, Mundo
Seção intitulada “Olá, Mundo”Para os sistemas Linux, basta executar o seguinte comando para criar a pasta dev.
O argumento -p é usado para não gerar um conflito.
Caso essa pasta já exista, o comando simplesmente não faz nada.
mkdir -p ~/devcd ~/devEntão, vamos criar dentro dela uma pasta chamada python.
cd ~/devmkdir -p ~/dev/pythoncd pythonPor fim, criemos o arquivo hello.py dentro da pasta python.
Seu conteúdo é uma simples chamada da função print, do Python.
echo "print('Hello, World!')" > hello.pyPara executar o arquivo, basta chamar o interpretador Python e passar o arquivo como argumento.
python3 hello.py# Hello, World!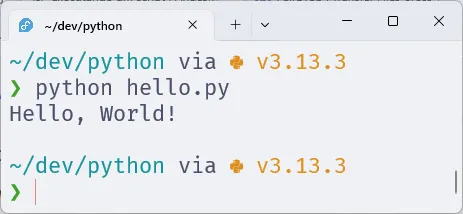
Visual Studio Code
Seção intitulada “Visual Studio Code”Vamos criar um projeto para editar no Visual Studio Code.
Crie uma pasta dentro do diretório python recém-criado chamada hello_person.
cd ~/dev/pythonmkdir -p hello_personEntão, abra o Visual Studio Code nessa pasta.
cd ~/dev/python/hello_personcode .Por dentro do VSCode, crie um arquivo chamado main.py e adicione o seguinte código.
name = input('Qual é o seu nome? ')print(f'Olá, {name}!')Abra o terminal do Visual Studio Code e execute o script a seguir.
Em teclados de padrão en-US, o atalho para abrir o terminal é Terminal > New Terminal.
python3 main.py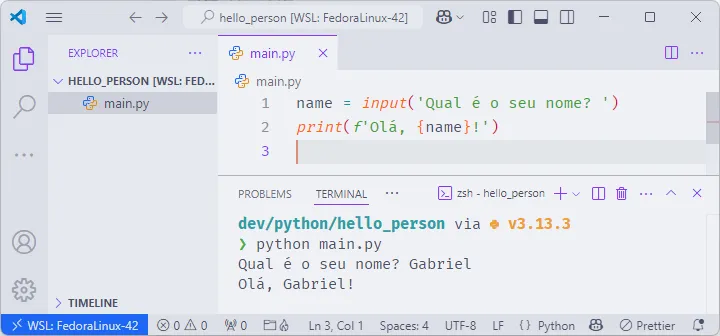
Nós podemos melhorar a experiência de desenvolvimento no Visual Studio Code instalando algumas extensões.
Para não misturar definições de linguagens diferentes, vamos utilizar o recurso de Perfis do Visual Studio Code.
Antes de começarmos, garanta que você definiu que as extensões do perfil Default sejam aplicadas para todos os perfis, como mostrado no capítulo Visual Studio Code.
Para fazer isso, selecione cada entrada da lista de extensões e clique no botão Apply Extensions to all Profiles.
Abra o menu de configurações no canto inferior esquerdo da tela.
Seu ícone padrão é o de uma engrenagem.
Então, selecione a entrada Profiles.
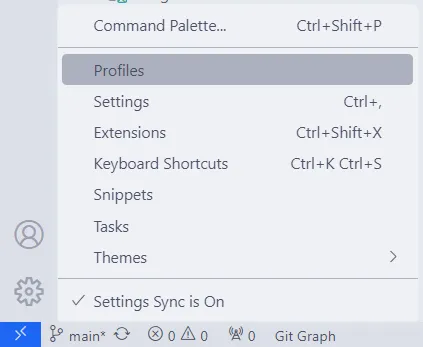
Clique no botão New Profile, na parte superior esquerda da janela que se abrir. Dê o nome de Python para o perfil. Selecione o ícone de cobra. Então, clique em Create.
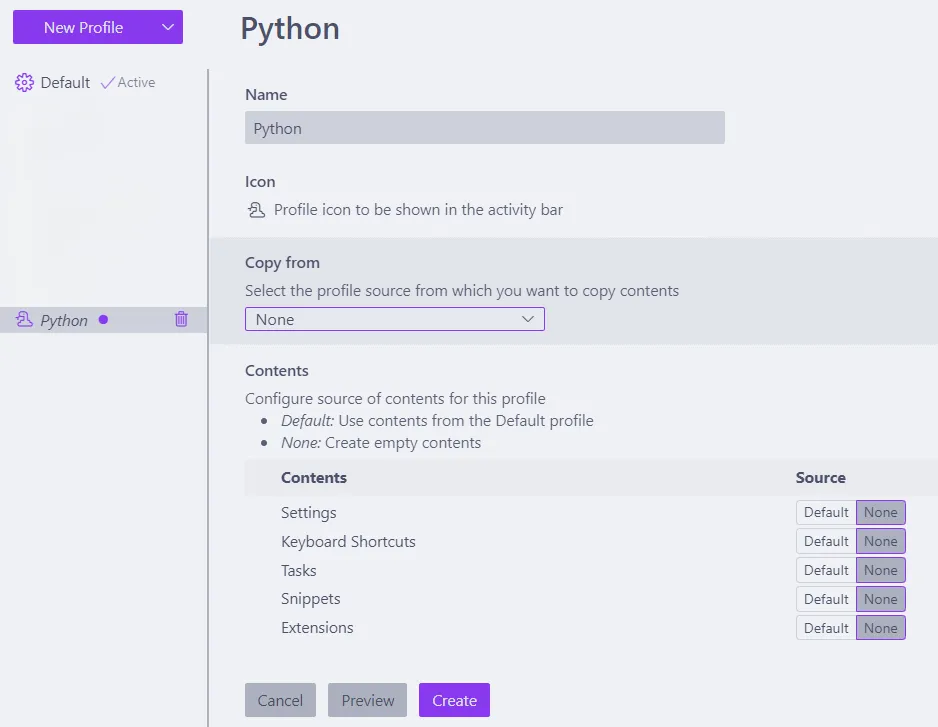
Na imagem acima, ignore o espaço em branco na lista de perfis. Nele, estavam definidos alguns perfis que eu já criei. A fim de não confundir, apaguei-os na edição. Para você, a lista terá apenas o perfil Default.
Agora, abra novamente a lista de perfis e selecione o ícone de check na opção Python.
Isso aplicará o perfil criado à pasta atualmente aberta no Visual Studio Code.
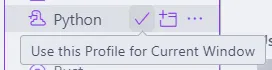
Extensões e Configurações padrão
Seção intitulada “Extensões e Configurações padrão”Se abrir o arquivo de configuração do Visual Studio Code pela paleta de comandos, verá que o arquivo estará vazio.
Você pode fazer isso executando Preferences: Open User Settings (JSON) no menu que se abrir.
Isso ocorre porque o Visual Studio Code cria um arquivo de configuração para cada perfil. Dessa forma, as extensões instaladas e as configurações definidas para um perfil não interferem nos outros.
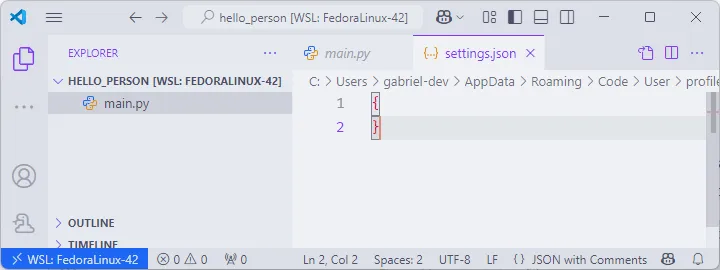
Mas e se eu quiser que certas configurações sejam aplicadas a todos os perfis?
É para isso que definimos, nas configurações do perfil Default, o atributo "workbench.settings.applyToAllProfiles".
Ele lista as definições que serão aplicadas a todos os perfis. Sempre que você definir uma nova configuração no perfil Default, lembre-se de adicionar o nome dela nessa lista.
Extensões específicas para Python
Seção intitulada “Extensões específicas para Python”Agora que entendemos como funcionam os perfis, vamos instalar algumas extensões específicas para a linguagem Python. Garanta que você selecionou o perfil criado para o Python. Se estiver correto, o ícone de configurações no canto inferior esquerdo do VSCode agora será, na verdade, o ícone de cobra que selecionamos.
Recomendo instalar as seguintes extensões:
Configurações específicas para Python
Seção intitulada “Configurações específicas para Python”Agora, vamos definir algumas configurações específicas para a linguagem Python.
Copie o conteúdo abaixo e cole no arquivo de configuração do perfil Python.
Para abri-lo, execute Preferences: Open User Settings (JSON).
{ "[json]": { "editor.defaultFormatter": "esbenp.prettier-vscode", "editor.tabSize": 2 }, "[jsonc]": { "editor.defaultFormatter": "esbenp.prettier-vscode", "editor.tabSize": 2 }, "[markdown]": { "editor.defaultFormatter": "esbenp.prettier-vscode", "editor.formatOnPaste": true, "editor.formatOnSave": true, "editor.tabSize": 2, "prettier.tabWidth": 2 }, "[python]": { "editor.formatOnSave": true }, "cSpell.words": [ "ipynb", "mealpy", "minmax", "mypy", "ndarray", "pycache", "pylance", "pylint", "pytest", "termcolor", "venv" ], "files.exclude": { "**/__init__.py": true, "**/__pycache__": true, "**/.DS_Store": true, "**/.git": true, "**/.ipynb_checkpoints": true, "**/.mypy_cache": true, "**/.pytest_cache": true, "**/.venv": true }, "python.analysis.extraPaths": ["./src"]}Lembre-se de salvar o arquivo após a edição.
Agora, o Visual Studio Code apresenta uma série de ferramentas para facilitar o desenvolvimento de aplicações em Python.
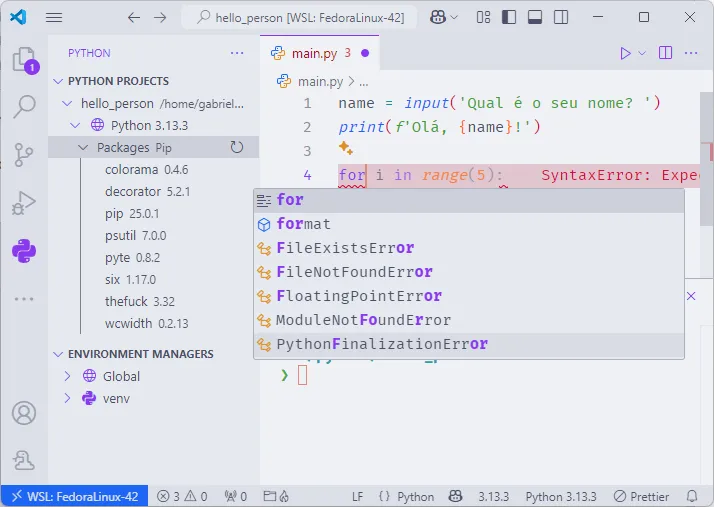
Executando e depurando
Seção intitulada “Executando e depurando”Para executar ou depurar um arquivo pela interface do Visual Studio Code, basta selecionar o botão Run na barra lateral.
Ele apresenta um ícone de play junto ao de um bug.
Sua aba também pode ser aberta pelo atalho
Então, clique no botão Run and Debug.
O VSCode pedirá para selecionar o depurador a ser utilizado.
Da lista de opções, escolha Python Debugger.
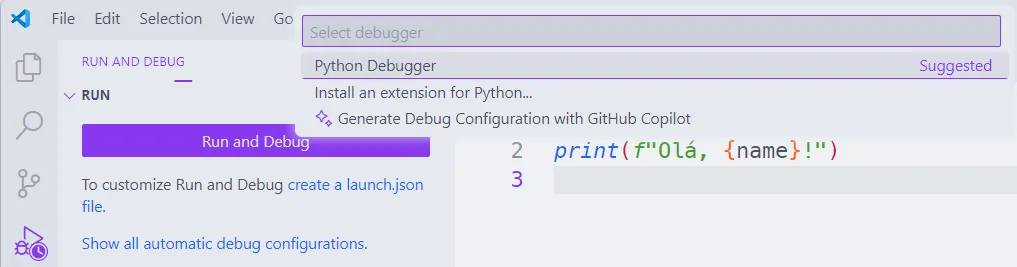
Então, o Visual Studio Code abrirá uma lista de opções para especificar como executar o programa.
Nessa etapa, escolha Python File.
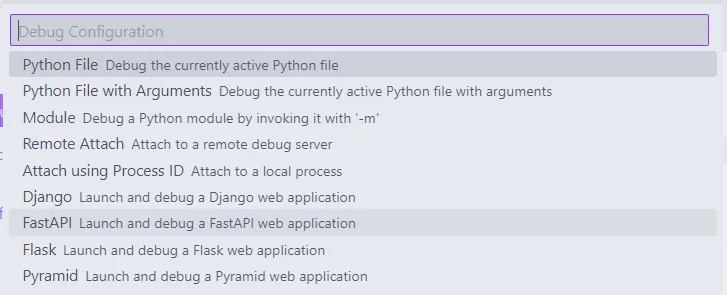
Por fim, o Visual Studio Code abrirá uma janela de depuração, onde você poderá acompanhar a execução do programa linha por linha. Para interagir com o programa, utilize o terminal integrado do Visual Studio Code.