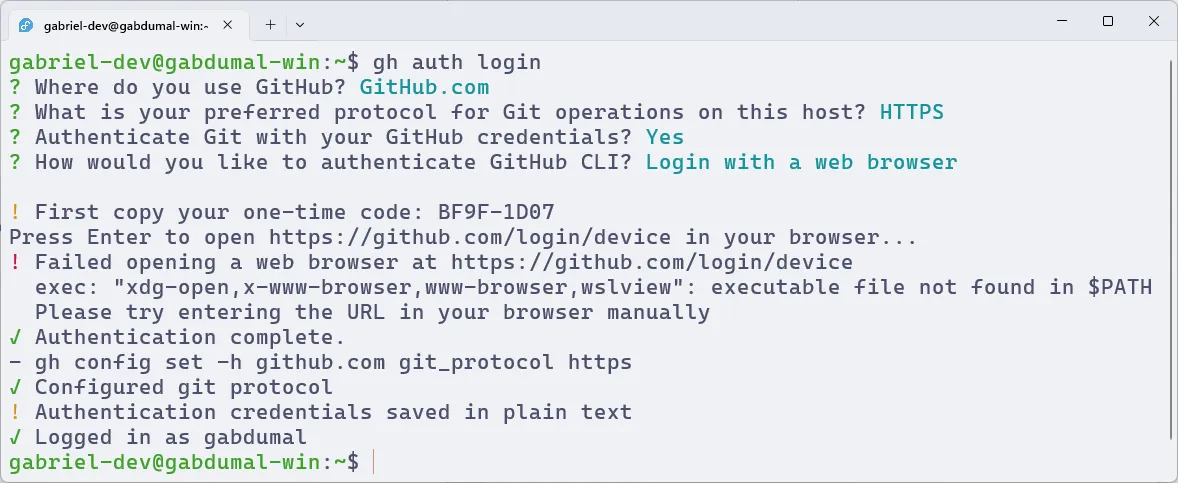Git
O Git é um sistema de controle de versão distribuído. Ele é muito utilizado para controle de versão de código fonte e colaboração em projetos de software.
Instalação
Seção intitulada “Instalação”Fedora e WSL
Seção intitulada “Fedora e WSL”Para instalar o Git no Fedora, ou no WSL utilizando o Fedora como distro, basta executar o comando:
sudo dnf upgrade -ysudo dnf install gitQuando o sistema pedir para confirmar a instalação, pressione
Para confirmar se o git foi instalado corretamente, digite o seguinte comando no terminal.
O resultado deve ser algo como a linha marcada com #, ou alguma versão superior.
git --version# git version 2.49.0Para instalar o Git no Mint ou outras distros baseadas no Debian, execute o comando:
sudo apt update -y && sudo apt upgrade -ysudo apt install gitQuando o sistema pedir para confirmar a instalação, pressione
Para confirmar se o git foi instalado corretamente, digite o seguinte comando no terminal.
O resultado deve ser algo como a linha marcada com #, ou alguma versão superior.
git --version# git version 2.43.0Configuração
Seção intitulada “Configuração”Após instalar o Git, é necessário definir algumas configurações globais para melhorar a experiência de uso. Esta seção pode ser aplicada para todos os sistemas operacionais apresentados: Mint, Fedora e WSL com Fedora.
Nome e e-mail
Seção intitulada “Nome e e-mail”Para definir o nome e e-mail, execute os comandos abaixo, substituindo os valores entre aspas pelo seu nome e seu e-mail (mantenha as aspas).
git config --global user.name "Seu Nome"git config --global user.email "seu@email.com"Para verificar se as configurações foram aplicadas corretamente, execute os mesmos comandos, mas sem o conteúdo. Para mim, o comando seria como o seguinte.
git config --global user.name "Gabriel Malosto"git config user.name# Gabriel MalostoEditor de texto
Seção intitulada “Editor de texto”Para definir o editor de texto padrão, execute o comando abaixo.
git config --global core.editor "code --wait"Branch padrão
Seção intitulada “Branch padrão”Para definir a branch padrão como main, execute o comando abaixo.
git config --global init.defaultBranch mainGithub CLI
Seção intitulada “Github CLI”O GitHub é uma plataforma de hospedagem de código fonte e colaboração em projetos de software. Para obter commits de repositórios privados e fazer o envio para eles, é necessário configurar a autenticação do seu terminal.
Para autenticar o Git com o GitHub, eu recomendo instalar uma ferramenta chamada GitHub CLI. Ele permite fazer login no GitHub e gerenciar repositórios diretamente do terminal.
Instalação
Seção intitulada “Instalação”A instalação depende do sistema operacional que você está utilizando, como explicado no repositório oficial.
Fedora e WSL
Seção intitulada “Fedora e WSL”Para instalar o GitHub CLI no Fedora ou no WSL usando o Fedora como distro, vamos seguir a documentação.
Este comando adiciona o repositório do GitHub CLI ao seu sistema, e então instala o pacote.
Quando o sistema pedir para confirmar a instalação, pressione
sudo dnf install dnf5-plugins -ysudo dnf config-manager addrepo --from-repofile=https://cli.github.com/packages/rpm/gh-cli.reposudo dnf install gh --repo gh-cli -yPara instalar o GitHub CLI no Mint, vamos seguir a documentação.
Este comando adiciona o repositório do GitHub CLI em seu sistema, e então instala o pacote.
Se o sistema pedir para confirmar a instalação, pressione
(type -p wget >/dev/null || (sudo apt update && sudo apt-get install wget -y)) \ && sudo mkdir -p -m 755 /etc/apt/keyrings \ && out=$(mktemp) && wget -nv -O$out https://cli.github.com/packages/githubcli-archive-keyring.gpg \ && cat $out | sudo tee /etc/apt/keyrings/githubcli-archive-keyring.gpg > /dev/null \ && sudo chmod go+r /etc/apt/keyrings/githubcli-archive-keyring.gpg \ && echo "deb [arch=$(dpkg --print-architecture) signed-by=/etc/apt/keyrings/githubcli-archive-keyring.gpg] https://cli.github.com/packages stable main" | sudo tee /etc/apt/sources.list.d/github-cli.list > /dev/null \ && sudo apt update \ && sudo apt install gh -yConfirmação
Seção intitulada “Confirmação”Você pode verificar se a instalação foi bem-sucedida executando o comando abaixo. O resultado deve ser similar.
gh --version# gh version 2.71.2 (2025-04-24)# https://github.com/cli/cli/releases/tag/v2.71.2Autenticação
Seção intitulada “Autenticação”Para autenticar o GitHub CLI, execute o seguinte comando.
gh auth loginO GitHub CLI irá apresentar uma série de escolhas para você decidir como deseja se autenticar.
Siga o seguinte passo a passo:
- Escolha o método de autenticação. Você deve usar o
GitHub.com. - Escolha o protocolo de autenticação. Caso você já tenha definido uma chave SSH no GitHub e saiba o que está fazendo, você pode escolher
SSH. Caso contrário, escolhaHTTPS. - Quando perguntado sobre autenticar com as credenciais do GitHub, entre
y y y y . - Quando solicitada a forma de log-in, selecione
Login with a web browser, e pressioneEnter Enter Enter Enter . - O GitHub CLI irá exibir um código de oito caracteres e um link para acessar no seu navegador.
- Copie o link e abra em um navegador em que você já esteja logado no GitHub.
- Então, selecione sua conta, cole o código de oito caracteres no campo de texto e clique em
Continue.
A tela de autenticação no site do GitHub deve ser como a seguinte.
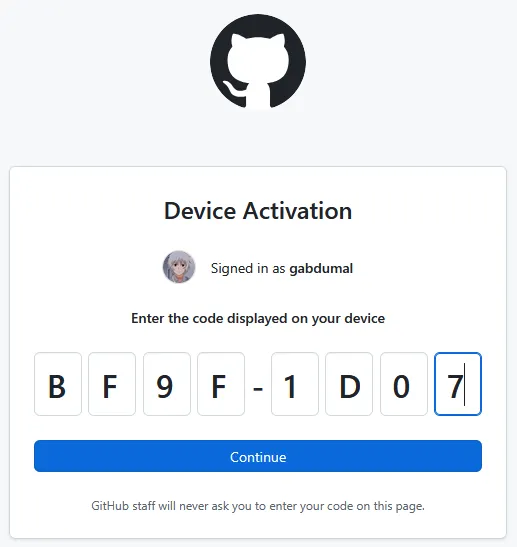
O prompt de toda a operação deve ser similar a esse.